Та iPhone-ийн илүү сайн гэрэл зурагчин болохыг хүсч байгаа ч хаанаас эхлэхээ мэдэхгүй байна. Тохиргоонд нуугдсан iPhone камерын олон гайхалтай функцууд байдаг. Энэ нийтлэлд би танд iPhone камерын чухал тохиргоо !
Камерын тохиргоог хадгалах
Камераа нээх бүртээ өөрийн хүссэн тохиргоогоо сонгохоос залхдаг уу? Үүнийг хялбархан засах боломжтой!
Нээлттэй Тохиргоо дарна уу Камер -> Тохиргоог хадгалах . Хажуугийн унтраалгыг асаана уу Камерын горим . Энэ нь таны ашигласан видео, пано, эсвэл хөрөг зэрэг сүүлийн камерын горимыг хадгалах болно.
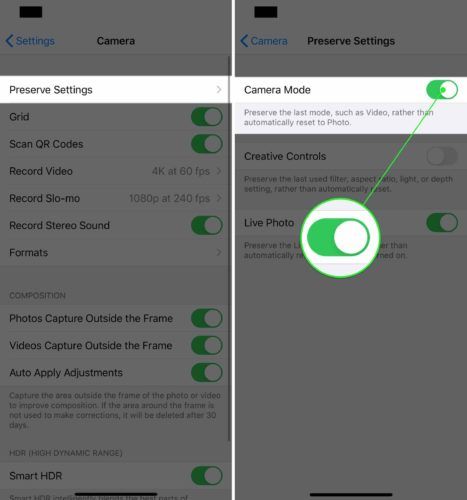
Дараа нь Live Photo-ийн хажууд шилжүүлэгчийг асаана уу. Энэ нь програмыг дахин нээх бүрт дахин тохируулахаас илүүтэйгээр Live Photo тохиргоог камераар хадгалах болно.
Шууд зурагнууд цэвэрхэн, гэхдээ тийм ч их ашиглагддаггүй. Live Photos нь ердийн зургуудаас хамаагүй том хэмжээтэй файлууд тул iPhone хадгалах зайг их хэмжээгээр идэх болно.
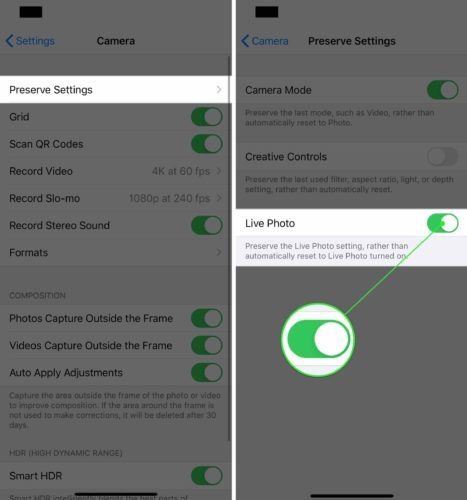
Видео чанарыг тохируулах
Шинэ iPhone нь киноны чанартай видео бичлэг хийх чадвартай. Гэхдээ хамгийн өндөр чанартай видео бичлэг хийхийн тулд Тохиргоо хэсэгт видеоны чанарыг урьдчилан сонгох шаардлагатай болно.
Тохиргоог нээгээд товшино уу Камер -> Видео бичлэг хийх . Бичлэг хийхийг хүсч буй видеоныхоо чанарыг сонгоно уу. Би iPhone 11-ийг 4K-т секундэд 60 фрэйм (fps) хурдаар тохируулсан байна.
Өндөр чанартай видеонууд таны iPhone дээр илүү их зай эзэлнэ гэдгийг санаарай. Жишээлбэл, 60 кадр / секундын хурдтай 1080p HD видео нь маш өндөр чанартай бөгөөд эдгээр файлууд нь 60 кадр / секундын хэмжээтэй 4K видеоны хэмжээнээс 25% -иас бага хэмжээтэй байх болно.
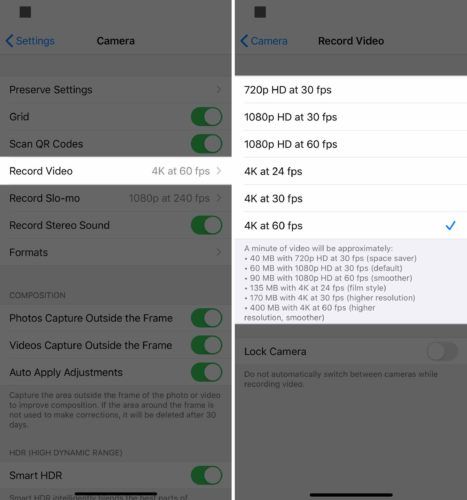
Сканнердах QR кодыг асаана уу
QR кодууд нь матрицын бар кодын төрөл юм. Тэд маш олон янзын хэрэглээтэй байдаг боловч ихэнхдээ iPhone ашиглан QR кодыг сканнердахад вэбсайт эсвэл програм нээгддэг.
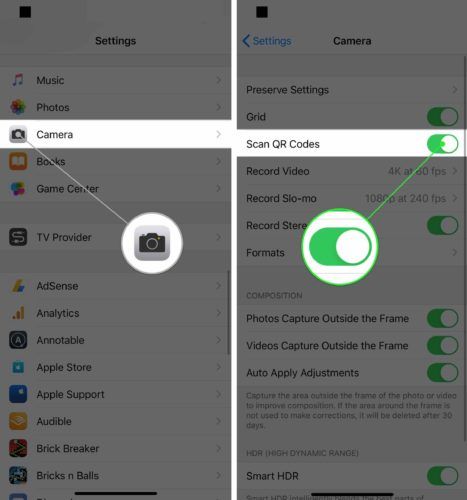
Хяналтын төвд QR код сканнер нэмж оруулаарай
Бага зэрэг цаг хэмнэхийн тулд та Control Center-т QR код сканнер нэмж оруулах боломжтой!
Тохиргоог нээгээд товшино уу Хяналтын төв -> Хяналтыг тохируулах . Хажуугийн ногоон нэмэх дээр товшино уу QR код уншигч үүнийг Control Center дээр нэмэх.
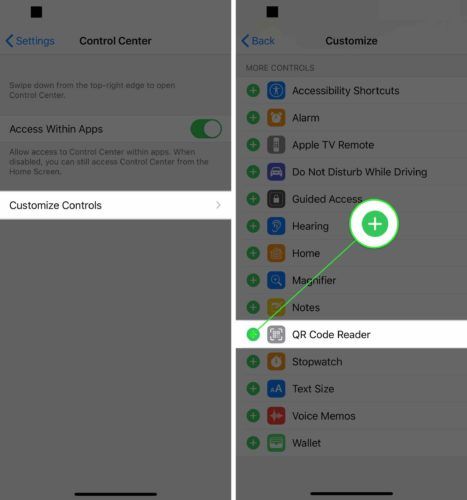
Одоо QR Code Reader-ийг Control Center-д нэмсэн тул дэлгэцийн баруун дээд булангаас доош (iPhone X ба түүнээс шинэ хувилбар) доошоо шударна уу эсвэл дэлгэцийн яг доод хэсгээс дээш (iPhone 8 ба түүнээс дээш) дээш шударна уу. QR Code Reader дүрсийг товшоод кодыг сканнердуулаарай!
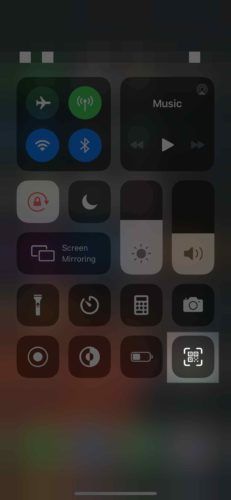
Өндөр үр ашигтай камерын камерыг асаах
Камерын форматыг Өндөр үр ашигтай горимд шилжүүлэх нь iPhone-той хамт авахуулсан зураг, видеоны файлын хэмжээг багасгахад тусална.
Тохиргоог нээгээд товшино уу Камер -> Форматууд . Үүнийг сонгохын тулд Өндөр үр ашиг дээр товшино уу. Жижиг цэнхэр чек баруун талд нь гарч ирэхэд Өндөр үр ашгийг сонгосон болохыг та мэдэх болно.
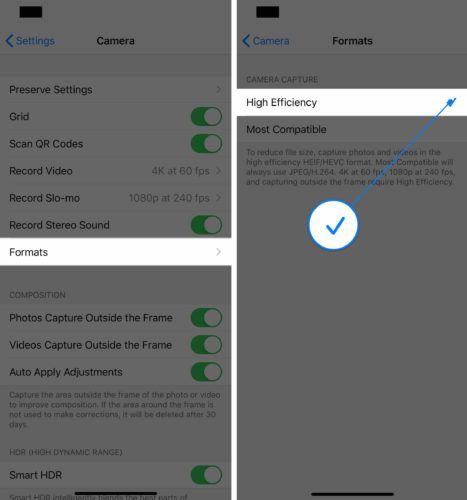
Камерын сүлжээг асаах
Камерын сүлжээ нь янз бүрийн шалтгаанаар ашигтай байдаг. Хэрэв та энгийн гэрэл зурагчин бол сүлжээ нь танд зураг, видеогоо төвлөрүүлэхэд тусална. Илүү дэвшилтэт гэрэл зурагчдын хувьд сүлжээ нь таныг дагаж мөрдөхөд тусална гуравны нэгийн дүрэм , зурагнуудаа илүү сонирхолтой болгоход туслах найрлагын багц заавар.
Тохиргоог нээгээд товшино уу Камер . Хажуугийн унтраалга дээр товшино уу Сүлжээ камерын сүлжээг асаах. Та унтраалга ногоон бол асаалттай байгааг та мэдэх болно.
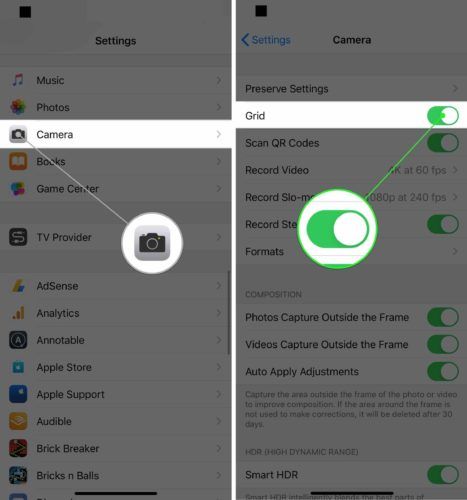
Газарзүйн байршлын хувьд камерын байршлын үйлчилгээг асаах
Таны iPhone боломжтой гео тэмдэг таны зургуудыг авч, хаана авсанаа үндэслэн зургийн хавтасыг автоматаар үүсгэдэг. Аппликейшнийг ашиглаж байх үед камерыг таны байршилд нэвтрэх боломжийг олгоход л хангалттай. Энэ онцлог шинж чанар нь таныг гэр бүлийн амралтаараа амарч байх үед илүү тохиромжтой байдаг!
Нээлттэй Тохиргоо дарна уу Нууцлал . Дараа нь товшино уу Байршлын үйлчилгээ -> Камер . Товшино уу Апп ашиглах явцад Камерыг ашиглаж байх үед таны байршилд нэвтрэхийг зөвшөөрөх.
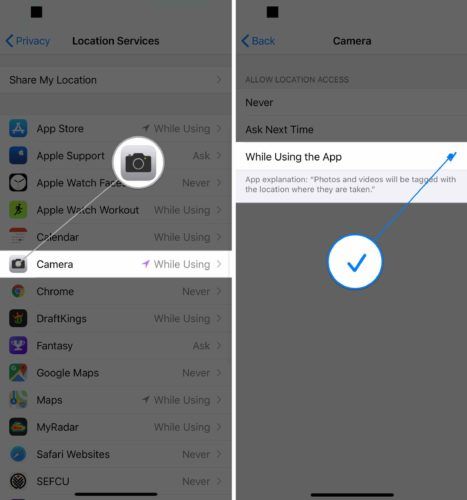
Камер ашиглан авсан бүх зургийг автоматаар эрэмбэлэх болно Газрууд Зураг дээрх цомог. Хэрэв та зурган дээрх газрууд дээр товшвол зураг, видеогоо газрын зураг дээр байршлаар нь эрэмбэлэх болно.
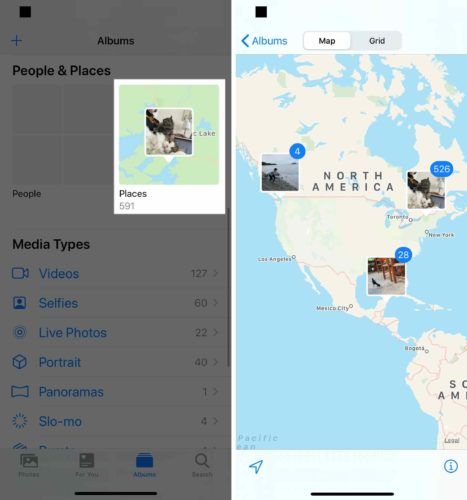
Ухаалаг HDR асаах
Smart HDR (High Dynamic Range) нь тус тусдаа өртөх хэсгүүдийн янз бүрийн хэсгүүдийг хольж, нэг гэрэл зураг бүтээх боломжтой iPhone-ийн шинэ онцлог юм. Энэ нь үндсэндээ iPhone дээр илүү сайн зураг авахад туслах болно. Энэ функцийг зөвхөн iPhone XS, XS Max, XR, 11, 11 Pro, 11 Pro Max дээр ашиглах боломжтой.
Тохиргоог нээгээд товшино уу Камер . Доошоо гүйлгээд хажууд нь шилжүүлэгчийг асаана уу Ухаалаг HDR . Шилжүүлэгч ногоон байхад асаалттай байгааг та мэдэх болно.
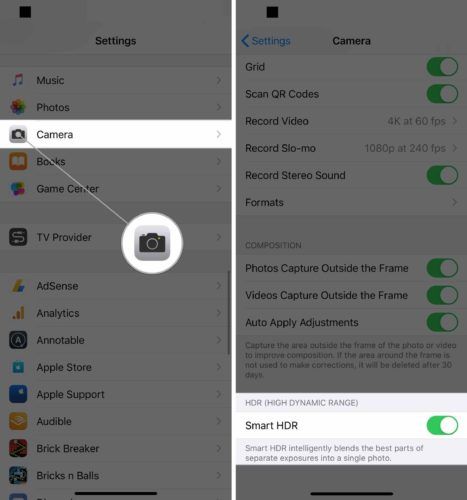
Бүтээлийн тохиргоо бүрийг асаана уу
Шинэ iPhone-ууд нь зураг, видеоны ерөнхий найруулгыг сайжруулахад туслах үүднээс хүрээний гаднах хэсгийг багтаасан гурван Зохиолын тохиргоог дэмждэг. Илүү өндөр чанартай зураг, видео авахад туслах тул бид бүгдийг нь асаахыг зөвлөж байна.
Тохиргоог нээгээд товшино уу Камер . Доорх гурван тохиргооны хажууд шилжүүлэгчийг асаана уу Зохиол .
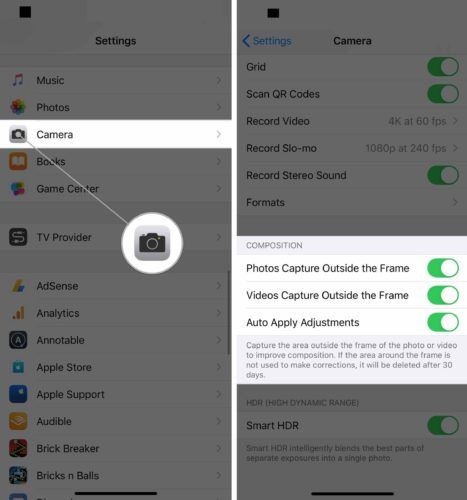
IPhone камерын бусад зөвлөмжүүд
Аль болох шилдэг зураг, видеог авахын тулд та камерын тохиргоог тохируулсны дараа бид дуртай iPhone камерын талаар цөөн хэдэн зөвлөмжийг хуваалцахыг хүсч байна.
Эзлэхүүний товчлуурыг ашиглан зураг авах
Та дууны аль ч товчлуурыг камерын хаалт болгон ашиглаж болохыг мэдэх үү? Виртуал хөшигний товчлуурыг хэд хэдэн шалтгаанаар дарахаас илүүтэй бид энэ аргыг илүүд үздэг.
Нэгдүгээрт, хэрэв та виртуал товчлуурыг алдсан бол санамсаргүйгээр камерын фокусыг өөрчилж магадгүй юм. Үүний үр дүнд гэрэл зураг, видео бүдгэрч болно. Хоёрдугаарт, дууны товчлуурыг дарахад илүү хялбар байдаг, ялангуяа та газрын зураг авах үед.
Энэхүү зөвлөмжийг ажил хэрэг болгохын тулд манай YouTube-ийн видеог үзээрэй!
IPhone камер дээрээ цаг хэмжигч тохируулна уу
IPhone дээрээ цаг хэмжигчийг тохируулахын тулд Камераа нээгээд виртуал хөшигний товчлуурын дээрээс дээш шударна уу. Таймер дүрсийг товшоод 3 секунд эсвэл 10 секундийг сонгоно уу.
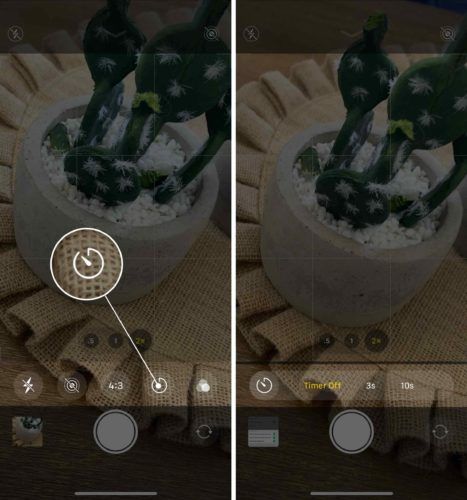
Хөшигний товчлуур дээр дарахад зураг авахаас гурав эсвэл арван секундын хоцрогдол үүснэ.
Камерын фокусыг хэрхэн түгжих вэ
Анхдагч байдлаар iPhone камерын фокус түгжигдээгүй байна. Автомат фокус нь ихэвчлэн камерын фокусыг дахин тохируулах болно, ялангуяа хүрээ доторх хэн нэгэн эсвэл ямар нэгэн зүйл хөдлөхөд.
Фокусыг түгжихийн тулд Камерыг нээгээд дэлгэцэн дээр удаан дарна уу. Фокус хэзээ түгжигдсэнийг та мэдэх болно AE / AF түгжээ дэлгэц дээр гарч ирнэ.
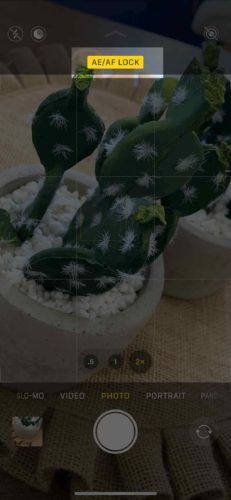
Шилдэг iPhone камер
IPhone-ийн гэрэл зургийн ур чадварыг дараагийн түвшинд хүргэхийн тулд та шинэ iPhone авах талаар бодож үзээрэй. Apple зах зээлийг iPhone 11 Pro болон iPhone 11 Pro Max мэргэжлийн чанартай кино бичих чадвартай утасны хувьд.
Тэд худлаа яриагүй шүү дээ! Захирлууд аль хэдийн кино буудаж эхэлсэн байна iPhone дээр.
Эдгээр шинэ iPhone-ууд нь гуравдахь Ultra Wide линзээр тоноглогдсон бөгөөд энэ нь үзэсгэлэнт газрын зураг, видео бичлэг хийх гэж байгаа үед үнэхээр гайхалтай юм. Тэд мөн бүдэг гэрэлтэй орчинд илүү сайн зураг авахад туслах шөнийн горимыг дэмждэг.
iphone 5 дэлгэцийн анивчсан шугамууд
Бид iPhone 11 Pro камерыг туршилтанд оруулсан бөгөөд үр дүнд нь маш их баяртай байна!
Гэрэл, камер, үйл ажиллагаа!
Та одоо iPhone камерын мэргэжилтэн боллоо! Эдгээр нийтлэлийг олон нийтийн мэдээллийн хэрэгслээр хуваалцаж, найз нөхөд, гэр бүлийнхэндээ эдгээр iPhone камерын тохиргооны талаар заах болно гэж найдаж байна. IPhone-той холбоотой бусад асуултыг доор сэтгэгдлээ үлдээгээрэй.